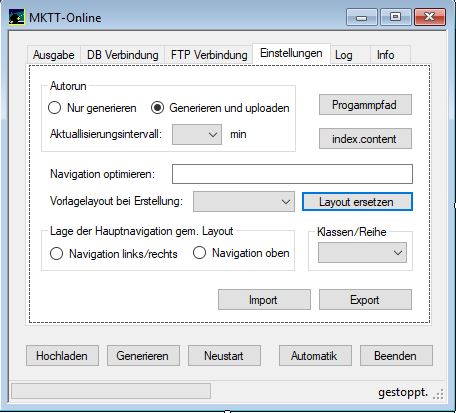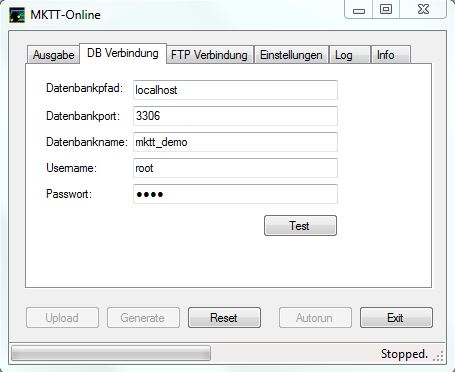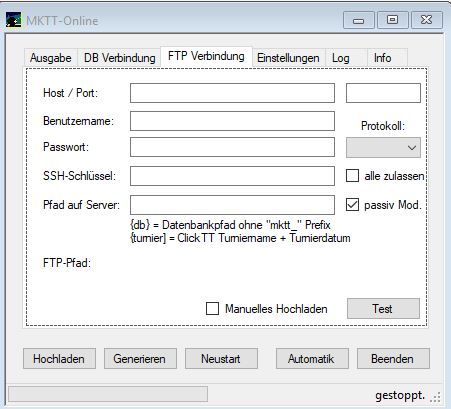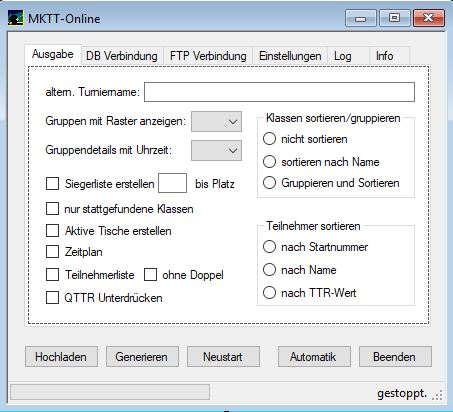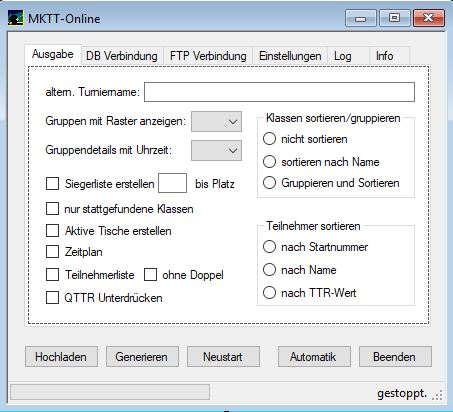
Nachdem wir uns durch die ganzen Pflichteinstellungen gekämpft haben kommen wir nun zu den Haupt-Tab Ausgabe:
- altern. Turniername: Manchmal möchte man den Turniernamen aus ClickTT für die Ausgabe nicht nutzen. Hier kann man einen alternativen Namen eintragen.
- Gruppen mit Raster anzeigen: Mit dieser Option kann eingestellt werden, ob bei den Gruppen hinter der Angabe Spiele/Sätze/Bälle auch noch ein "Jeder gegen Jeden"-Raster angezeigt werden soll. Dies ist bei normal großen Gruppen schön, jedoch bei großen (Ranglisten) Gruppen kontra produktiv, da es einfach nicht mehr alles auf die Seite passt.
- Gruppendetails mit Uhrzeit: Mit dieser Option können noch Uhrzeitinformationen in den Einzelergebnissen eingeblendet werden. Eigentlich nur sinnvoll bei großen Turnieren mit festen Startzeiten, etc. MKTT bietet diese Funktion, daher wurde sie bei mktt-online als Option übernommen.
- Aktive Tische erstellen: Fügt eine zusätzliche Seite hinzu, auf der angezeigt wird, wer gerade an welchem Tisch spielt. Sinnvoll nur bei Live-Ergebnissdarstellung. Nach dem Turnier sollte man noch eine Generierung ohne diese Option machen, weil eine Tischausgabe keinen Sinn mehr macht.
- Teilnehmerliste erstellen: Fügt eine zusätzliche Seite hinzu, auf der alle Teilnehmer aufgelistet werden (kann sehr lang werden). Als zusätzliche Option kann man die Ausgabe der Doppelpaarungen unterdrücken ("ohne Doppel").
- Siegerliste erstellen: Fügt eine zusätzliche Seite hinzu, auf der Platzierungen bis Platz x aufgelistet werden.
- nur stattgefundene Klassen: Wir kennen es alle. Selten werden alle Konkurrenzen ausgespielt. Mit dieser Option kann man nicht stattgefundene Klassen herausfiltern und somit den Besuchern der Seite unnötige "Klickerei" ersparen.
- QTTR Unterdrücken: Bei manchen Turnieren möchten die Veranstalter keine Ausgabe der QTTR Werte. Die Ausgabe der QTTR Werte kann man mit diesem Schalter unterdrücken.
Bereich Klassen sortieren/gruppieren:
- nicht sortieren: Die Reihenfolge der Klassen in der Navigation richtet sich nach der Reihenfolge in mktt bzw. click-tt.
- sortieren nach Name: Die Klassen werden nach ihren Drucknamen (Einstellung in mktt) sortiert.
- Gruppieren und Sortieren: Die Klassen werden zuerst nach "Einzel/Doppel/Mannschaft/Mixed, etc" gruppiert und anschließend nach Drucknamen sortiert. Die übersichtlichste Darstellung bei vielen Klassen. Nur bei der seitlichen Navigation möglich.
Hinweis: Sämtliche Einstellungen, die Einfluss auf die Navigation haben (also alle, bis auf die obersten Drei) ziehen eine Veränderung aller einzelnen HTML-Seiten nach sich. D.h. auch bereits fertige Konkurrenzen werden neu generiert und müssen neu hochgeladen werden. Das gilt es zu Bedenken, falls die Internetverbindung nicht die Beste ist. Besonders sei hierbei auf die Option nur stattgefunden Klassen hingewiesen, die auch bei noch nicht gestarteten Klassen greift und somit gerade im Turnierverlauf öfters eine Komplettgenerierung nach sich zieht. Daher diese Option evtl. erst nach Beendigung des Turniers bei der letzten Generierung aktivieren.
Hauptbuttons unterhalb der Tabs:
- Hochladen: Stößt den Upload auf den FTP-Server an. Bei Option manueller Upload stößt es eben dieses an. Der Button ändert hierbei seine Beschriftung entsprechend.
- Generieren: Stößt die Generierung der HTML-Seiten an.
- Automatik: Der "Fire & Forget-Button". Falls alles korrekt eingerichtet wurde und eine FTP-Verbindung vorliegt braucht man sich ab jetzt um nichts mehr zu kümmern. Das Tool macht im unter Einstellungen definierten Intervall eine Generierung und einen Upload der neuen Daten. Die Tabs und die Buttons werden während dieser Zeit gesperrt.
- Neustart: Es kann immer mal vorkommen (Verbindungsabbrüche, etc.), dass die Daten auf dem Webserver nicht denen auf dem lokalen Rechner entsprechen. Um einen kompletten Upload aller Daten (nicht nur geänderter Daten) zu erzwingen, ist der Reset-Button da. Ein entsprechender Warnhinweis wird bei Gebrauch ausgegeben.
- Beenden: Also den erkläre ich jetzt nicht! 😉