Kategorie: MKTT-Online
Einleitung
MKTT-Online ist ein Zusatzprogramm für die Tischtennisturniersoftware MKTT von Martin Koreis und Patrik Aicher. Es bietet die Möglichkeit wärend oder nach einem Turnier die Ergebnisse im Internet zu veröffentlichen. Da die Internetverbinung innerhalb von Großsporthallen meist nur durch mobile Webssticks realisiert werden kann, liegt ein Hauptaugenmerk des Programms darin, sowohl die Datenbankzugriffe als auch den Upload minimal zu halten.
Im Folgenden werden die Funktionen des Tools erklärt.
Nicht gesondert erklärt:
- Der Log-Tab: Hier protokolliert das Programm, was es macht. Interessant nur zur Fehlersuche.
- Der Info-Tab: Entwicklungshinweise, wie man es von anderen Programmen auch kennt.
Eine Beschreibung der Vorlagelayouts und wie man diese anpasst folgt in einem gesonderten Tutorial.
Die Einbindung der generierten Daten in die Homepages des HTTV (Typo3) folgt ebenfalls in einem extra Tutorial.
Einstellungen
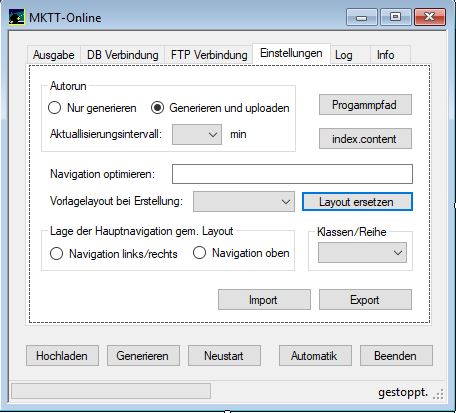
Beginnen wollen wir mit dem Tab "Einstellungen", da man diese entsprechend anpassen sollte, bevor man die Verbindung zur Datenbank herstellt.
Der Bereich Autorun sollte fast selbsterklärend sein. Hier kann man für den voll- oder halbautomatischen Betrieb des Tools Vorgaben machen:
- Nur generieren: Generiert automatisch alle x Minuten die HTML Seiten neu ohne sie hochzuladen.
- Generieren und uploaden: Wie vor, jedoch mit anschließendem Upload auf den unter "FTP Verbindung" konfigurierten Web-Server.
- Aktualisierungsintervall: Zeit in Minuten bis zur nächsten automatischen Aktualisierung. Je nach Größe des Turniers und Uploadgeschwindigkeit am Veranstaltungsort sollte man eine entsprechendes Intervall einstellen.
- Button Programmpfad: Über den Button Programmpfad erhält man Zugriff auf den Installationsordner in dem neben dem eigentlichen Programm auch die Vorlagen und die generierten Daten liegen.
- Button index.content: Hierrüber öffnet sich ein rudimentärer HTMl-Editor mit dem man die Startseite nach seinen Wünschen gestalten kann. Diese Funktion ist noch experimentell!
- Bereich Navigation optimieren: Die Navigation, also die Auflistung aller im Turnier angelegten Klassen, erfolgt über die in MKTT eingegebenen Drucknamen (für Urkunden, etc.) der Klassen und nicht über die in Click-TT voreingestellten. Um sehr lange Klassennamen zu vermeiden kann man hier Wörter eingeben, die aus den Klassennamen herausgefiltert werden sollen. Die einzelnen Worte sind durch Semikolon zu trennen. Aus "Herren A Einzel" wird somit "Herren A". Dies macht besonders viel Sinn, wenn man unter dem Tab Ausgabe, "gruppieren und sortieren" einstellt. Dazu aber weiter unten mehr.
- Bereich Vorlagelayout bei Erstellung: Die Vorlagelayouts liegen im Programmpfad im Ordner "vorlagen". Diese Vorlagen können kopiert, angepasst, etc. werden. Auch hierzu später mehr. Alle Verzeichnisse, die in dem Ordner "vorlagen" existieren, stehen im Drop-Down-Feld zu Auswahl bereit. Standardmäßig sind bei der Installation von mktt-online mindestens 2 Vorlagen vorhanden "default" und "neutral grau". Das Layout, welches hier eingestellt wurde, wird bei der erfolgreichen Verbindung mit der mktt-Datenbank automatisch übernommen. Nachträgliches Ändern ist durch den Button Layout ersetzen möglich.
- Bereich Lage der Hauptnavigation gem. Layout: Sofern ein Vorlagelayout eine Navigation rechts/links und eine Navigation oberhalb der Ergebnisse bietet (beide vorinstallierten Layouts können das) besteht hier die Möglichkeit auszuwählen, wo die Navigation angeordnet werden soll. Je nach Platz auf der Homepage und Anzahl der Turnierklassen, hat die eine oder die andere Version Vorteile. Bei der "Navigation oben" besteht die Möglichkeit die Klassen zu gruppieren nicht. Mit der Option Klassen/Reihe (Klassen pro Reihe) kann man bei der Navigation oben die Anzahl der Klassen festlegen, nach denen ein Zeilenumbruch stattfindet. Der Standardwert 6 hat sich hierbei bewährt.
Hier je ein Beispiel für eine seitliche und eine Navigation oberhalb:
- Button Import/Export: Ab Version 1.6 besteht nun die Möglichkeit seine Einstellungen zu exportieren bzw. importieren. Es öffnet sich hierbei ein neues Fenster in dem man auswählen kann, was exportiert bzw. importiert werden soll. Beim Import sind nur die Bereiche auswählbar, welche in der Datei vorhanden sind. Nach dem Import ist ein Neustart des Programms notwendig!
Datenbank Verbindung
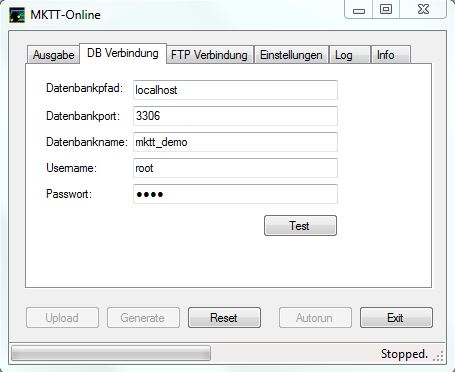
Der Tab DB Verbindung ist ebenfalls recht selbsterklärend:
- Datenbankpfad: IP Adresse des Rechners, auf dem die Datenbank von mktt läuft. Falls mktt-online auf dem gleichen Rechner wie die Datenbank läuft ist hier "localhost" einzutragen.
- Datenbankport: Der Datenbankport ist auf 3306 voreingestellt. Dies sollte auch in 99% der Fälle korrekt sein.
- Datenbankname: Hier muss der Name des Turniers, so wie es in mktt angelegt wurde, eingegeben werden.
- Username/Passwort: Auch hier müssen die entsprechenden Daten gemäß mktt eingetragen werden. Hinweis: der User "root" funktioniert nur, wenn mktt-online auf dem gleichen Rechner wie mktt läuft. Ansonsten ist "mktt-user" mit dem entsprechenden Passwort zu nutzen!
Nach der Eingabe aller Felder zum Abschluss den Test-Button drücken. Erst bei erfolgreicher Verbindung wird der Generate-Button freigeschaltet.
FTP-Verbindung
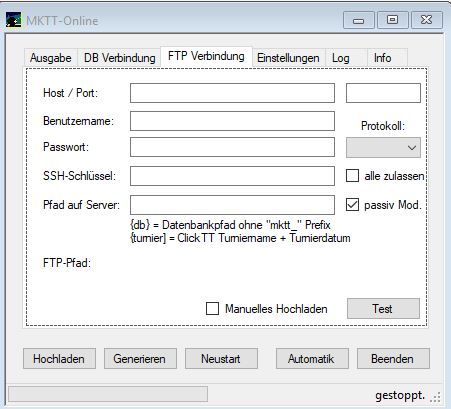
Auch der Tab FTP Verbindung sollte für Leute, die Zugriff auf einen FTP-Server haben, weitestgehend selbsterklärend sein.
- Host: URL des FTP-Server
- Port: Standard "0". Am besten so belassen, hier nur einen Port eintragen, wenn der Server nicht die Standardports verwendet.
- Benutzername/Passwort: Selbsterklärend
- Protokoll: FTP (Standard) / SFTP Auswahl, ob die Daten unverschlüsselt (FTP) oder verschlüsselt (SFTP) übertragen werden. Die meisten Server übertragen die Daten noch unverschlüsselt, daher ist FTP Standard.
- SSH-Schlüssel: Wird benötigt, wenn das SFTP Protokoll angewendet werden soll. Den Schlüssel gibt es vom Hoster der Webseite.
- alle zulassen: Bezieht sich auf den SSH-Schlüssel. Falls dieser nicht bekannt sein sollte, kann man versuchen mit der Option "alle (Schlüssel) zulassen" dennoch eine Übertragung zu realisieren (unsicher).
- Pfad auf Server: Unterverzeichnis in welches das Turnier hochgeladen werden soll. Ab Version 1.6 ist aus Sicherheitsgründen ein Unterverzeichnis nortwendig! Dies kann man direkt eingeben oder die Platzhalter {db} oder {turnier} nutzen. {db} ersetzt hierbei die alte Option "Datenbankname als Unterverzeichnis nutzen". Bei {db} wird der Datenbankname von mktt (ohne das Prefix "mktt_" als Unterverzeichnis für den Upload genutzt. {turnier} nutzt den offiziellen Clicktt-Turniernamen + das Startdatum des Turniers als Unterverzeichnis. Der Ordner wird automatisch beim ersten Upload angelegt. Zur Überprüfung wird unten der komplette FTP-Pfad angezeigt, in den die generierten Daten hochgeladen werden.
- pass. Mod: Passiver Modus (Standard). Manche FTP-Server unterstützen den passiven Modus nicht. Mit diesem Schalter kann man zwischen passiven und aktiven Modus umschalten. Im aktiven Modus kann es sein, dass Firewall Freigaben notwendig werden, daher ist passiv Standard.
- Manuelles Hochladen: kein Haken (Standard) Nur nutzen, falls kein direkter FTP Zugriff existiert, so gibt es hier die Möglichkeit einen manuellen Upload zu vereinbaren. Hierbei werden die hochzuladenden Daten im Programmpfad unter "manueller_upload" abgelegt. Es werden nur die Dateien dorthin kopiert, die sich seit der letzten Generierung geändert haben. Dadurch wird die Größe des zu verrichtenden Uploads minimal gehalten (langsame Internetverbindung). Der Inhalt des Ordners muss manuell gelöscht werden, da das Programm keine Kontrolle darüber hat, ob die Daten wirklich hochgeladen wurden. Es empfiehlt sich hierbei auf die Autorun Funktion komplett zu verzichten und sowohl die Generierung als auch den manuellen Upload (also das Kopieren der neuen Daten in den Ordner) per Hand anzustoßen.
Ausgabe
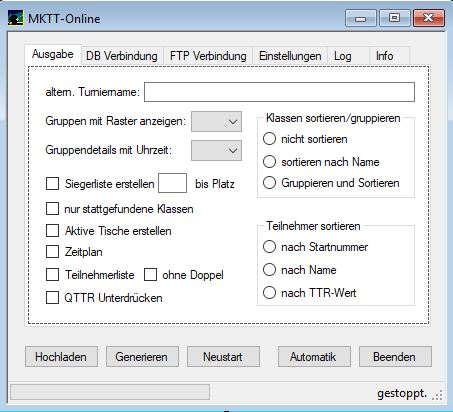
Nachdem wir uns durch die ganzen Pflichteinstellungen gekämpft haben kommen wir nun zu den Haupt-Tab Ausgabe:
- altern. Turniername: Manchmal möchte man den Turniernamen aus ClickTT für die Ausgabe nicht nutzen. Hier kann man einen alternativen Namen eintragen.
- Gruppen mit Raster anzeigen: Mit dieser Option kann eingestellt werden, ob bei den Gruppen hinter der Angabe Spiele/Sätze/Bälle auch noch ein "Jeder gegen Jeden"-Raster angezeigt werden soll. Dies ist bei normal großen Gruppen schön, jedoch bei großen (Ranglisten) Gruppen kontra produktiv, da es einfach nicht mehr alles auf die Seite passt.
- Gruppendetails mit Uhrzeit: Mit dieser Option können noch Uhrzeitinformationen in den Einzelergebnissen eingeblendet werden. Eigentlich nur sinnvoll bei großen Turnieren mit festen Startzeiten, etc. MKTT bietet diese Funktion, daher wurde sie bei mktt-online als Option übernommen.
- Aktive Tische erstellen: Fügt eine zusätzliche Seite hinzu, auf der angezeigt wird, wer gerade an welchem Tisch spielt. Sinnvoll nur bei Live-Ergebnissdarstellung. Nach dem Turnier sollte man noch eine Generierung ohne diese Option machen, weil eine Tischausgabe keinen Sinn mehr macht.
- Teilnehmerliste erstellen: Fügt eine zusätzliche Seite hinzu, auf der alle Teilnehmer aufgelistet werden (kann sehr lang werden). Als zusätzliche Option kann man die Ausgabe der Doppelpaarungen unterdrücken ("ohne Doppel").
- Siegerliste erstellen: Fügt eine zusätzliche Seite hinzu, auf der Platzierungen bis Platz x aufgelistet werden.
- nur stattgefundene Klassen: Wir kennen es alle. Selten werden alle Konkurrenzen ausgespielt. Mit dieser Option kann man nicht stattgefundene Klassen herausfiltern und somit den Besuchern der Seite unnötige "Klickerei" ersparen.
- QTTR Unterdrücken: Bei manchen Turnieren möchten die Veranstalter keine Ausgabe der QTTR Werte. Die Ausgabe der QTTR Werte kann man mit diesem Schalter unterdrücken.
Bereich Klassen sortieren/gruppieren:
- nicht sortieren: Die Reihenfolge der Klassen in der Navigation richtet sich nach der Reihenfolge in mktt bzw. click-tt.
- sortieren nach Name: Die Klassen werden nach ihren Drucknamen (Einstellung in mktt) sortiert.
- Gruppieren und Sortieren: Die Klassen werden zuerst nach "Einzel/Doppel/Mannschaft/Mixed, etc" gruppiert und anschließend nach Drucknamen sortiert. Die übersichtlichste Darstellung bei vielen Klassen. Nur bei der seitlichen Navigation möglich.
Hinweis: Sämtliche Einstellungen, die Einfluss auf die Navigation haben (also alle, bis auf die obersten Drei) ziehen eine Veränderung aller einzelnen HTML-Seiten nach sich. D.h. auch bereits fertige Konkurrenzen werden neu generiert und müssen neu hochgeladen werden. Das gilt es zu Bedenken, falls die Internetverbindung nicht die Beste ist. Besonders sei hierbei auf die Option nur stattgefunden Klassen hingewiesen, die auch bei noch nicht gestarteten Klassen greift und somit gerade im Turnierverlauf öfters eine Komplettgenerierung nach sich zieht. Daher diese Option evtl. erst nach Beendigung des Turniers bei der letzten Generierung aktivieren.
Hauptbuttons unterhalb der Tabs:
- Hochladen: Stößt den Upload auf den FTP-Server an. Bei Option manueller Upload stößt es eben dieses an. Der Button ändert hierbei seine Beschriftung entsprechend.
- Generieren: Stößt die Generierung der HTML-Seiten an.
- Automatik: Der "Fire & Forget-Button". Falls alles korrekt eingerichtet wurde und eine FTP-Verbindung vorliegt braucht man sich ab jetzt um nichts mehr zu kümmern. Das Tool macht im unter Einstellungen definierten Intervall eine Generierung und einen Upload der neuen Daten. Die Tabs und die Buttons werden während dieser Zeit gesperrt.
- Neustart: Es kann immer mal vorkommen (Verbindungsabbrüche, etc.), dass die Daten auf dem Webserver nicht denen auf dem lokalen Rechner entsprechen. Um einen kompletten Upload aller Daten (nicht nur geänderter Daten) zu erzwingen, ist der Reset-Button da. Ein entsprechender Warnhinweis wird bei Gebrauch ausgegeben.
- Beenden: Also den erkläre ich jetzt nicht! 😉